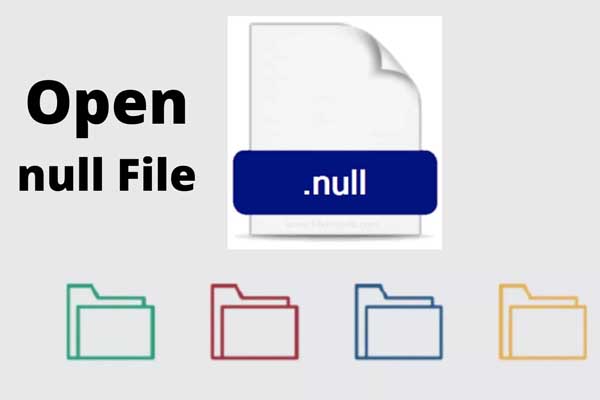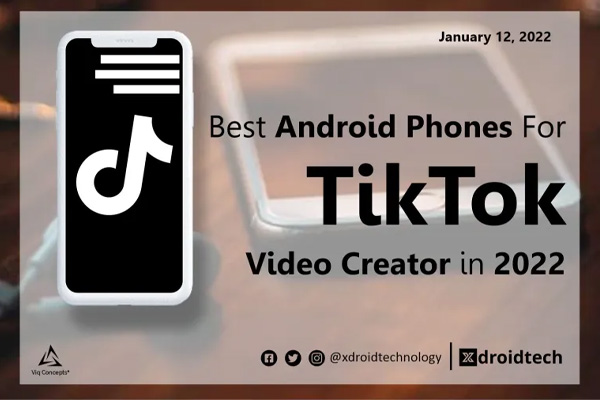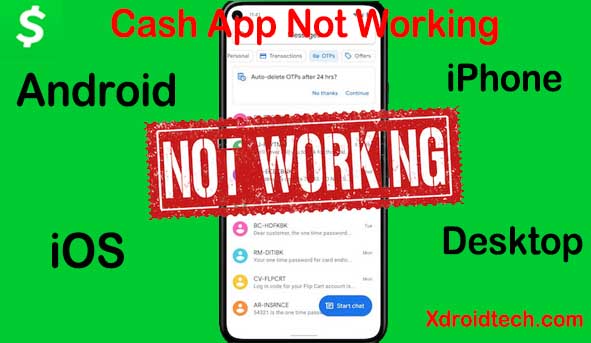Swapping from an Android phone to an iPhone is challenging since you must understand the entire operating system.
However, making a move only takes a few steps, and Apple has even produced a special app to assist you. We’ve devised a method for switching from an Android cellphone to an iPhone swiftly and easily.
Switching from Android to iOS might be intimidating because you’re not only getting a new device, but you’re also getting a new operating system. However, it appears that the changeover is the most straightforward aspect. Apple released an Android app called Move to iOS in 2015, making it one of just two Apple apps for Android (the other being Apple Music).
The Switch to iOS app aims to make it easy for Android users to switch to an iPhone without losing crucial data such as contacts, images, calendars, and more. Although the app is an important part of the process, there are a few more steps to take before using your new iPhone.
We’ll go over how to export your contacts, as well as your valuable music, films, and images. We’ll also suggest comparable iOS services to supplement whatever you’re having left behind. Also, give you some pointers, and show you how to get the most out of your new iPhone. Now let’s get the ball rolling!
What you’re leaving behind
Evaluate what you won’t be able to bring with you when you ditch Android. Your phone cover and desktop dock might not have been suitable with your new iPhone, but there’s a high possibility that almost every Android accessories you buy will. They would work much better if they depend on Wireless. iPhone connectivity is basic with most Bluetooth devices and docks. Even wired headphones will function with the latest iPhones. However, a Lightning-to-3.5mm converter is required.
Although you won’t be able to bring your Android apps with you, virtually everything will be available on iOS, and if not, there will still be a replacement, allowing you to change the large percentage. Also, because iOS will not accept launchers, you won’t customize your home screen, but you can apply widgets and tweak the design more than before in iOS 15. Lastly, there’s the issue of how to dispose of your old phone. It’s possible that wiping it clean and selling it is your best option.
Use Apple’s app
Using Apple’s Move to iOS app, available on the Google Play Store, is the simplest way to switch from Android to iPhone. With this software, your contacts, message history, photographs, videos, online bookmarks, mail accounts, and calendars will all be transferred to your new iPhone. Ignore the low rating; it’s a result of the Android-versus-iOS competition, not reflecting the app’s functionality. Instead, easily download and install it on your old Android phone, then follow the prompts to copy over your desired content. If you don’t want to use Apple’s app or it doesn’t work for you, don’t worry; we’ve got plenty of other options below.
Transferring contacts
You’ll want to bring your contacts with you, and there are several options for doing so. Start with this article on how to move contacts from an iPhone to an Android device, and you’ll find that utilizing Gmail and iTunes, the procedure is simple. In summary, when you connect a Google Account to your iPhone, your Google contacts will automatically merge into the Contacts app.
On iOS, you may use Google Maps, Chrome, YouTube Music (or Google Play Music), Google Drive, and even Google Assistant, among other things. Of course, they might work a little completely different than their Android counterparts, but if you’re a big fan of any of them, having them on iOS should make you feel a lot more at ease.
Of course, there are plenty of Apple choices, and they’ll come pre-installed on your new iPhone. You should give the following a shot:
The iTunes Store and the App Store: One is suitable for media and one for apps. Easy right!
Music, Books, and Apple TV: Apps that allow users to access material acquired from both stores.
Safari web browser: Bookmarks can be synced across all your Apple devices.
iCloud: Files, contacts, calendars, and photographs may be backed up.
CarPlay: While driving, you can navigate and access the material.
There’s also the Apple Maps app, which provides turn-by-turn directions as well as a slew of pricey add-ons. iMovie and GarageBand are two programs that creative folks will want to explore. Keynote, Pages, and Numbers are ideal for freaks and geeks. iTunes U also has the world’s largest variety of free educational content.
If you enjoy gaming, we propose Apple Arcade, a $5 monthly subscription service that offers you access to a large collection of games without commercials.
Photos, videos, and music that move
It is critical to back up your priceless memories. Unless you’ve saved files in the Downloads folder, you shouldn’t have to manually transfer files from Android to iOS. All of your Play Store purchases, including music, movies, TV episodes, e-books, and more, are accessible through Google’s iOS applications’. You can also easily download these goods for offline usage. Except you wish to completely forsake Google, you don’t have to export and import media.
In the meantime, if you backed up your photographs and movies produced using the Camera app using Google Photos or another cloud service, you may access them on an iPhone. Suppose you set Dropbox for Android to frequently back up your images and videos. In that case, they’ll be saved in the Camera Roll folder and accessible from any device, even your iPhone.
If you have adequate space on your Android phone, store up this data in the cloud before erasing it. If you need additional room, you can acquire 100GB of Google One space for $2 per month, and you can discontinue your subscription plan. This and similar apps customarily have apps for Android, iOS, and iPad’s, helping to make payments convenient.
For documents you manually downloaded to your Android phone, your safest alternative is to transfer them to a cloud service, such as OneDrive or Dropbox—afterward, re-download them to your new iPhone. Another alternative is to use a wired or Bluetooth connection to upload your downloaded files. Finally, you duplicate the files from your Android phone and then transfer them to your new iPhone using a computer.
If you prefer to move your images manually, make a backup of any fresh images you have on your iPhone before you do anything else. Remember that anything you upload into the Photos app on your iPhone is available on all other Apple devices, including a MacBook or iPod Touch.
Moving your text messages
You don’t want to lose your old text messages when you switch to a new phone. Of course, most of them will go unnoticed, but you may have a particular goodbye or romantic message that you want to save. Sadly, we only know of one way to do so, and it comes mainly from Apple. The Move to iOS app can also import your contacts, images, videos, mail accounts, browser bookmarks, and calendars from Android to iOS.
Welcome to iOS
Big congrats on your new phone; you’re nearly done. It’ll undoubtedly look odd around here at first, and there are certain features you’ll miss about Android, but iOS is supposed to be straightforward, so you should also not have too much difficulty adjusting.
Several navigating modes are available on most current Android phones. Android 12, for example, has three options: gesture-only, two-button, and three-button. Handling an iPhone will be simple if you’re used to solely using gestures. If you’re used to navigating Android with a two-button or three-button layout, switching to an iPhone after Apple removed the actual Home button with the iPhone X may be startling.
Unlike Android, which crams the Quick Action menu at the top of the Notification Shade, Apple separates these two elements, as shown in the list below. Here’s how to use iOS on a device that doesn’t have a physical Home button:
Go to the home screen: Swipe up from the bottom
See all open apps: Swipe up from the bottom, pause a bit when the apps appear, and lift.
Access search: Swipe down from the middle of the screen.
Open the Control Center: Toggle down from the top-right corner.
Open your notifications list: From the top-left corner, swipe down.
Access Home View: This is Apple’s take on Google Reader. On the Home or Lock Screen, toggle from the left side.
Access Siri: Hold down button (but Siri will reply if you say “Hey Siri”).
The pull-down Notifications Bar will be recognizable to Android users, but notifications will also appear on your lock screen by default. This can be changed at any time in Settings/Notifications. Remember that tapping or swiping on the notice will most likely open the relevant app. Tap the tiny cross in the top right corner to dismiss a notification. Some pop-up messages allow you to interact with them, allowing you to discard them or make quick responses without leaving the app.
Widgets can be added to the Home View screen as well. Here’s how it works:
Step 1: Scroll to the bottom of the Home View screen, then click on Edit at the button.
Step 2: At the top-left corner, click the + icon.
Step 3: Choose a widget to add to your Home View screen.
Step 4: Go over Step 2 and Step 3 to put in another widget, or click Done to finish.
Apps
The elimination of an App Drawer is arguably the most noticeable change for Android users. Apps are often accessible by scrolling up from the bottom of the screen. On an iPhone, no way. Instead, they’re distributed across various Home screens on an iPhone, so you’ll have to slide left to right to see your App Library.
Apple introduced the App Library in iOS 14 to eliminate the need for a screen full of apps. The App Library is located on the farthest right Home screen, and it allows you to reduce the number of apps on various home screens by using it. We offer instructions on how to use App Library as well as how to manage the Home screens on iOS.
The App Store has most of the apps you got from Google Play. But, in reality, you’ll likely see more modern versions on Apple’s platform first. Google Assistant is an ideal example — because there are only a handful of distinct iPhone models available against the uncountable numbers in the Android army.
To make things clearer, we’ve compiled a comprehensive selection of the most excellent iPhone apps and games.
Customization
Because Apple’s iOS (and iPadOS) don’t enable Launchers, your Home Screen customization options are limited. On the Home Screen of your iPhone, you’ll find shortcuts to Apple’s stock apps, such as Mail, Maps, Photos, Notes, the App Store, the iTunes Store, and so on. It’s a little more cluttered than Android’s Home screen, but you can clear it off by following these steps:
Step 1: Press and hold an app icon for a long time.
Step 2: Select Uninstall App from the menu.
Step 3: Select Move to App Library from the menu.
This does not erase the program; instead, it eliminates the shortcut from your Home Screen and the URLs it links to. Long-press an app icon, then tap the X that appears as the icon wiggles in place to erase it. Drag one shortcut icon over another to create folders.
Wallpaper
It’s simple to change your iPhone’s wallpaper. Here’s how to do it:
Step 1: Open the Settings app by tapping.
Step 2: Select Wallpaper from the drop-down menu.
Step 3: Select a New Wallpaper from the drop-down menu.
Step 4: Choose a wallpaper from Apple’s standard collection (Dynamic, Stills, or Live) or one of your loaded apps (Photos, Instagram, etc.).
Here are some sample resolutions if you want to make your wallpaper:
- iPhone 12 Mini: 2340 x 1080
- iPhone 12/12 Pro: 2532 x 1170
- iPhone 12 Pro Max: 2778 x 1284
- iPhone 11: 1792 x 828
- iPhone 11 Pro: 2436 x 1125
- iPhone 11 Pro Max: 2688 x 1242
- iPhone SE: 1334 x 750
To accommodate for the parallax effect, where the wallpaper moves slightly when the screen is tilted, you might want to make your wallpaper marginally larger.
Ringtones and widgets
You can choose from a variety of ringtones or create your own. Check out our guide on how to make iPhone ringtones for additional details. Apple’s iOS, like Android’s, now supports widgets. Follow these steps to add a widget on your Home Screen:
Step 1: On the Home Screen, press and hold anywhere.
Step 2: In the top-left corner, tap the + symbol.
Step 3: Select the widget you’d like to include.
Step 4: On the next screen, choose one of three sizes.
Step 5: To finish, tap Add Widget.
Software updates
Apple and Google both update the software on your phone regularly. On Android, however, upgrades must be integrated into third-party builds before being reviewed and authorized by the carrier. That implies Google’s Pixel phones will be the first to receive updates — including new OS versions — before moving on to phones from other manufacturers.
Upgrades on the iPhone are global and straightforward to apply. You may upgrade your phone wirelessly by going to Settings > General > Software Update, or you can plug it in and use iTunes to update the software. When a new version of the app becomes available for download on your iPhone, you will be notified.
MagSafe
Apple’s MagSafe technology is built into the iPhone 12 and 13 series phones. It’s primarily for wireless charging, and it securely keeps your iPhone on a wireless charging plinth, whether it’s flat on the table or at an inclination, as some desktop stands do. It’s also compatible with MagSafe accessories like in-car holders and phone cases.
Extra iPhone options and tips
You’re nearly there; there are only a few things to consider when you begin your life with an iPhone. For video calls, Android has Duo, while Apple has FaceTime. We offer instructions on how to use FaceTime.
Blocking calls on Android is different, and we have a guide on how to do it. Check out our article on how to factory reset your iPhone in the odd event that you need to do so due to a defect or in readiness for sale.
Video Guide on How to Move from Android to iPhone or iOS
Conclusion
Ultimately, suppose the iPhone proves to be unsuitable for you and you decide to move to Android in the future. In that case, we offer a guide for doing so. However, we’re confident that you’ll be content with your new iPhone for a long time.